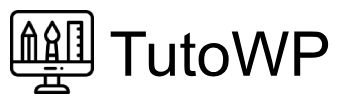Comment créer une newsletter automatisée avec WordPress et MailChimp ?
mai 2020
Quentin
Tenir votre audience au courant des derniers articles publiés sur votre site WordPress est une bonne idée pour faire revenir du trafic sur celui-ci. Vous pourriez créer une newsletter à chaque fois qu’un article est publié mais cela serait vite rébarbatif. A la place de cela, nous allons voir comment mettre en place une newsletter automatique grâce à MailChimp

Pour mettre en place cette newsletter automatisée, voici ce que nous allons faire :
- Créer un compte MailChimp
- Créer une campagne e-mail basée sur un flux RSS
- Récupérer le flux rss de notre site WordPress
- Paramétrer notre campagne
- Envoyer notre campagne !
Créer un compte MailChimp
Pour commencer rendez-vous sur la page de création de compte de MailChimp.
On vous demande :
- Votre e-mail
- Votre identifiant
- Votre mot de passe
Un e-mail de confirmation va vous être envoyé et on va vous proposer de choisir votre plan de tarification. Choisissez le plan gratuit (free) et cliquez sur « Complete ».

MailChimp va vous demander plusieurs détails dont :
- Votre prénom (first name)
- Votre nom (last name)
- Le nom de votre entreprise
- Si vous avez un site web et si oui, quelle est son adresse
- Votre adresse postale (nécessaire pour être en accord avec la loi anti-spam)
- Si vous avez déjà des contacts ou pas. Dans notre cas, nous allons mettre « No »
- Ce que vous proposez à votre audience (contenu, marchandises, logiciel, service, autre)
- Si vous vendez des produits en ligne
- Si vous voulez vous abonner à la newsletter de MailChimp (avec un choix de plusieurs sujets)
Cliquez sur « Let’s go » ! Vous pouvez maintenant commencer à utiliser MailChimp.
Créer une campagne e-mail automatique basée sur un flux RSS WordPress avec MailChimp
Rendez-vous maintenant dans le menu « Campaigns » en haut, dans la barre de navigation et cliquez sur le bouton « Create Campaign ».
Ici, vous allez avoir plusieurs choix, choisissez « Email » puis « Automated ».

Cliquez sur le carré « Share blog updates » puis nommez votre campagne (par exemple : « Newsletter hebdomadaire »).
Configuration du flux RSS
Vous arrivez maintenant sur l’écran de configuration de la campagne. Tout d’abord, nous devons indiquer l’url de notre flux RSS puis définir la fréquence des envois.

Pour récupérer le flux RSS de votre site WordPress, c’est tout simple : il suffit de taper l’url de votre site et d’ajouter « /feed » à la fin.
Pour tutowp.fr, voici ce que ça donne : https://www.tutowp.fr/feed/ !
Indiquez cette url dans le champ « RSS feed URL ».
Pour ce qui est de la fréquence, vous pouvez choisir ce que vous voulez. Par exemple, toutes les semaines, le mardi à 9h.
Vous pouvez ensuite cocher la case « Resize RSS feed images to fit template » afin d’optimiser la taille des images.
Une fois les réglages effectués, cliquez sur « Next ».
Choisir votre audience
Sur cet écran, vous avez une seule chose à faire : choisir votre audience.
Vous aurez une liste par défaut dans le sélecteur, choisissez-là.
Comme vous pouvez le voir, vous pouvez segmenter votre liste pour envoyer la newsletter à des personnes spécifiques. Dans notre cas, nous allons garder l’option « Entire audience » pour envoyer la newsletter à toute notre audience.

Cliquez sur « Next » afin de passer aux réglages de la campagne.
Remplir les informations de la campagne
Ici, il y a beaucoup de champs différents mais ils sont faciles à remplir.
Campaign name : le nom interne de votre campagne. Par exemple : « Newsletter hebdomadaire ».
Email subject : l’objet de votre e-mail qui sera affiché dans la boîte mail de vos abonnés.
Vous pouvez utiliser des « champs de fusion » pour afficher une donnée dynamique.
Par défaut le sujet de l’e-mail est « Posts from *|RSSFEED:TITLE|* for *|RSSFEED:DATE|* ». Le champ *|RSSFEED:TITLE|* affiche le titre du flux RSS et le champ *|RSSFEED:DATE|* affiche la date du jour.
Voici ce que vous pourriez mettre : « Les derniers articles de TutoWP – (*|RSSFEED:DATE|*) »
Preview text : le texte de prévisualisation est le texte qui peut s’afficher juste à côté de l’objet de l’e-mail dans certaines messageries. Par exemple : « Découvrez les derniers articles de TutoWP sur WordPress ! »
From name : le nom de l’expéditeur. Par exemple : « Quentin de TutoWP ».
From email address : l’adresse e-mail de l’expéditeur. Par exemple « quentin@tutowp.fr ».
Use Conversations to manage replies : une option pour récupérer les conversations en réponse à la campagne directement dans le profil de l’abonné. Je laisse décoché.
Personnalize the « To » field : une option permettant de remplir le champ destinataire. C’est utile si votre liste contient le prénom et le nom de votre abonné. Cela permet d’être encore plus pertinent et d’éviter les filtres à spam. Je laisse décoché.
Pour le tracking, je laisse coché « Track opens », « Track clicks ». Vous pouvez également ajouter le tracking Google Analytics.
Cliquez sur « Next ».
Choix du template
Vous arrivez sur l’écran permettant de choisir un template :

Pour ma part, je vais choisir un template « Basic » avec une colonne. Cliquez sur ce template et vous arriverez sur l’écran de design de la newsletter.
Design de la newsletter
Cet écran est très intuitif. Il suffit de faire glisser des blocs (sur la droite) sur la newsletter à gauche pour en agrémenter son contenu.

Deux blocs vont nous être utiles, il s’agit des blocs « RSS Header » et « RSS items ».
Voici le design que j’ai créé :

Si vous cliquez en haut sur « Preview and test » en haut, voici ce que cela donne :

Cliquez sur Next pour arriver sur l’écran de confirmation.
Sur cet écran, vous pouvez valider tous les points de votre newsletter et cliquer enfin sur « Start RSS ».
Votre campagne est lancée ! Voici ce comment va fonctionner la newsletter :
- Sur la fréquence que vous avez déterminé, MailChimp va aller chercher les articles du flux RSS
- Il va vérifier s’il y a des nouveaux articles depuis le dernier envoi
- S’il existe de nouveaux articles, ils seront affichés dans la newsletter
- S’il n’y en a pas, la newsletter n’est pas envoyée
PS: n'oubliez pas de lire mon tutoriel principal sur comment créer un thème WordPress !