Comment créer un thème WordPress facilement ?

Sommaire du cours sur la création de thèmes WordPress
- Introduction
- Prérequis
- Préparatifs
- Le fichier style.css
- Le fichier index.php
- Le fichier functions.php
- Affichage du menu et des sidebars
- Ajout du style à notre thème
Introduction à la création d’un thème WordPress
Que ce soit pour créer un site internet ou pour créer un blog, WordPress s’avère être un système de gestion de contenu de premier choix ! Certains l’utilisent même comme framework pour d’autres projets web. Avec ce tuto WordPress, vous allez découvrir comment créer un thème !
Pourquoi apprendre à créer un thème WordPress ?
La création de site internet avec ce CMS (Content Management System) open source est très fréquente. En effet, la facilité d’utilisation de WordPress est un véritable atout pour le développeur qui souhaite fournir à ses clients une interface simple et un site facile à administrer.
Créer un site web avec WordPress, c’est également très simple. Voici à quoi pourrait se résumer la mise en place d’un site :
- Chercher un hébergeur ou faire une installation de WordPress en local
- Se connecter en tant qu’admin au dashboard
- Utiliser le thème par défaut ou choisir un nouveau thème
- Installer quelques plugins / extensions si besoin
- Paramétrer une sidebar et y ajouter un widget ou plusieurs
- Créer une page d’accueil avec le page builder Gutenberg
- Créer et gérer la mise en page des contenus
Bien sûr, même si utiliser un site ou blog WordPress est simple, un webmaster se retrouvera vite confronter à des limites niveau design. C’est là que se former à la création de thème prend tout son sens. En apprenant à coder un thème personnalisé, vous allez pouvoir créer un site WordPress qui coresspond à vos besoins. Par exemple : styliser et ajouter un nouveau menu, modifier des balises pour améliorer le référencement naturel, ajouter des codes html et css pour personnaliser l’entête, retoucher le front end d’un thème existant etc.
Il existe déjà beaucoup de tutos mais l’objectif de celui-ci est de vous fournir le meilleur tutoriel pour débuter avec WordPress et plus particulièrement dans la création de thème.
Dans ce guide, vous allez apprendre à créer un thème WordPress facilement et en très peu de temps. Que vous soyez néophytes ou déjà utilisateur averti de WordPress, j’ai regroupé toutes les informations essentielles pour que vous puissiez faire un thème 100% fonctionnel répondant à la plupart des besoins lorsque vous voudrez créer votre site internet ou un blog personnel sous WordPress.
Vous êtes prêt pour faire vos premiers pas parmi les développeurs WordPress ?

Le thème que nous allons créer sera parfaitement adapté pour un blog.
Le thème créé permettra notamment :
- D’afficher les derniers articles du blog sur la page d’accueil
- De disposer d’une barre latérale pour ajouter des widgets
- De disposer d’un menu horizontal pour mettre en avant certaines pages
- D’avoir un footer personnalisé
- De s’adapter à différents écrans avec son mode responsive
Grâce à ce guide vous allez apprendre les choses suivantes :
- Comment fonctionne un thème WordPress et comment l’afficher dans le panneau d’administration
- Comment coder un thème pour WordPress en partant d’une feuille blanche
- Comment gérer l’affichage des contenus dans un thème grâce aux templates
- Comment gérer les menus dans WordPress
- Comment gérer les sidebars et les widgets dans WordPress
Ensemble, nous allons créer un thème de base qui ressemblera à ça :

L’avantage de ce thème est qu’il est simple et qu’il laisse place à la personnalisation ! Il est parfait pour s’exercer et apprendre à créer son propre thème.
Prérequis nécessaires à la création d’un thème WordPress
La création d’un thème WordPress nécessite quelques prérequis. Vous devez notamment savoir comment installer WordPress et disposer de quelques notions dans les langages html, css et php. En effet, ce sont ces langages qui font tourner WordPress. Si vous connaissez MySQL, c’est un plus !
Commençons par le commencement ! Quels sont les prérequis pour créer un thème WordPress ?
Avoir installé WordPress sur un serveur
En prérequis, vous devez avoir installé le célèbre système de gestion de contenu en local (localhost) ou sur un hébèrgement mutualisé comme OVH ou O2switch par exemple.
Si vous ne savez pas comment installer WordPress, vous pouvez consulter mes deux tutoriels sur l’installation de WordPress en local ou en ligne. L’installation de WordPress est relativement simple, rassurez-vous !
Avoir des notions dans les langages web
Pour ce qui est des connaissances techniques nécessaires à la création de thème WordPress, il est préférable d’avoir des notions en html, css et php.
Voici à quoi servent ces langages dans le célèbre CMS :
- Le HTML permet de structurer le contenu dans les fichiers template (nous verrons plus tard cette notion de template).
- Le CSS est utilisé pour mettre en forme le contenu et gérer le design du site.
- Le PHP quant à lui est utilisé à la fois dans le cœur de WordPress et également dans les fichiers de template.
Maintenant que vous connaissez les prérequis à la création d’un thème WordPress, vous pouvez entamer la prochaine leçon : les préparatifs d’un thème WordPress.
Préparatifs du thème WordPress
Passons aux préparatifs du thème. Dans la première leçon de ce cours vous allez découvrir l’architecture d’un thème WordPress et ce qu’il faut faire pour qu’il soit reconnu dans le back office du CMS.
Pour faire fonctionner un thème, il suffit de créer un dossier et d’y ajouter seulement quelques fichiers.
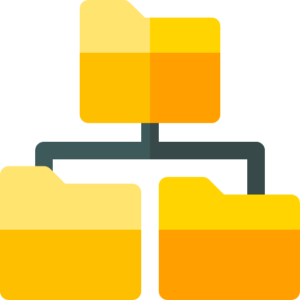
Un thème WordPress, c’est un dossier dans lequel se trouve des fichiers indispensables au fonctionnement du thème.
La première chose à faire est donc de créer
Il existe deux fichiers indispensables pour le fonctionnement d’un thème WordPress.
Un fichier style.css pour configurer le thème et ajouter des règles de style
Dans un thème WordPress, le fichier style.css permet de définir les informations du thème et de mettre les règles css qui vont mettre en forme le contenu. Nous verrons comment remplir ce fichier dans la prochaine partie du cours.
Un fichier de template pour afficher le contenu
Pour fonctionner, un thème doit contenir au moins un fichier de template. Le fichier de template indispensable est le fichier index.php.
Le fichier index.php permet d’afficher le contenu du site. Dans WordPress, on appelle ce genre de fichiers un fichier “template”. Il existe d’autres fichiers “template” que le fichier index.php mais nous ne les utiliserons pas pour le moment dans un souci de simplification et de clarté.
Dans un thème, il peut y avoir d’autres fichiers !
Dans les thèmes WordPress, on trouve souvent un 3ème fichier nommé functions.php. Bien que facultatif, ce fichier est important car il permet d’ajouter ou d’utiliser des fonctionnalités présentes dans WordPress.
Commençons la création de notre thème WordPress !
Commençons la création de notre thème WordPress !
- Allez dans le dossier “wp-content/themes” dans WordPress et créez un dossier “montheme”.
- Dans ce dossier :
- Créez un fichier style.css
- Créez un fichier index.php
- Créez un fichier functions.php
Bravo, vous venez de finir la première étape !
Nous pouvons maintenant passer à la création du fichier style.css.
Le fichier style.css
Pour que votre thème soit reconnu par le CMS WordPress, vous devez créer le fichier style.css. Ce fichier va permettre d’ajouter un thème dans l’interface d’administration.
Ce fichier n’est pas une simple feuille de style car elle sert à deux choses :
- Configurer votre thème WordPress
- Ajouter des règles de style

Nous l’avons vu dans la précédente étape : la création d’un thème pour WordPress passe par la création d’un dossier et de quelques fichiers de base.
Parmi ces fichiers, nous avons le fichier style.css qui permet de :
- Configurer le thème
- Ajouter des règles de style
Configurer le thème WordPress
Pour que le système WordPress prenne en compte votre thème, vous devez ajouter des informations tout en haut du fichier style.css.
Ajoutez les lignes suivantes dans le fichier style.css :
/*
Theme Name: Mon thème
Theme URI: https://www.tutowp.fr/tutowp
Author: TutoWP
Author URI: https://www.tutowp.fr/tutowp
Description: Thème simple avec un menu et une barre latérale
Version: 1.0
*/Votre thème est maintenant reconnu par WordPress ! Jetez un coup d’oeil dans la section Apparence > Thèmes et activez le thème.
Quelques règles css de base
Comme vous vous en doutez, le fichier style.css permet également d’ajouter les styles de notre site.
Vous pouvez donc ajouter autant de règles css que vous le voulez pour mettre en forme votre site.
En rappel pour les débutants, le css est un langage qui permet de mettre en forme du contenu HTML. Ce cours n’a pas pour vocation d’apprendre le css mais les règles utilisées ci-dessous resteront très simples.
Par exemple, ajoutons ces quelques lignes :
{box-sizing: border-box;}
body {background: #f1f1f1; color: #23282d; font-family: Arial, sans-serif; margin: 0;}Ces règles permettent de mettre un fond légèrement grisé, une couleur proche du noir et la police Arial.
On en profite également pour supprimer les marges latérales présentes par défaut.
Voilà, notre fichier style.css est encore très simple mais il permet d’activer notre thème et de mettre les premières règles css de notre thème. Nous en ajouterons d’autres par la suite.
Nous pouvons maintenant passer à la création du template : index.php !
Le fichier index.php

La prochaine étape est la création du fichier index.php.
Dans WordPress, ce fichier php correspond à un fichier de template (aussi appelé « modèle WordPress »). Les fichiers de template sont des fichiers qui mêlent code HTML et php permettant d’afficher le contenu de notre site WordPress en fonction du contexte.
Vous allez apprendre à créer le header du site et à afficher des articles dans cette troisième leçon.
Dans la précédente étape de ce cours sur la création d’un thème pour le CMS WordPress, nous avons configuré notre thème grâce au fichier style.css. Nous avons également ajouté quelques règles css basiques.
Il est maintenant temps de créer notre premier template !
Qu’est-ce qu’un template sur WordPress ?
Nous allons maintenant créer le fichier index.php.
Définition d’un fichier template WordPress
Dans WordPress, ce fichier php correspond à un fichier de template. Les fichiers de template sont des fichiers qui permettent d’afficher le contenu de notre site WordPress en fonction du contexte.
Si la page d’accueil est demandée par l’internaute, le template de la page d’accueil sera appelé. Si c’est un article, le template article sera appelé etc.
La hiérarchie des templates WordPress
Le choix du template en fonction du contexte dans lequel se trouve notre visiteur est régit par un concept du CMS WordPress : la hiérarchie des templates.
Pour mieux comprendre ce concept, voici une image de cette hiérarchie avec tous les modèles (templates) disponibles dans WordPress.

L’image se lit de gauche à droite. En fonction du type de page, les templates (en rouge, bleu et bleu foncé) sont chargés dans cet ordre là. Si le fichier de template n’est pas présent dans le thème, le système essaye de charger le suivant et ainsi de suite. On voit que pour tous les types de page, le dernier template de la liste est « index.php ». Il se trouve tout à droite de l’image.
Cela veut dire que peu importe le type de page, le fichier index.php peut-être utilisé. C’est pour ça que ce fichier est si important.
Création de l’en-tête
Tout d’abord créons un marquage HTML simple.
<!doctype html>
<html>
<head>
<meta name="viewport" content="width=device-width, initial-scale=1.0, shrink-to-fit=no">
<title>Hello</title>
</head>
<body>
<p>Hello World !</p>
</body>
</html>A la ligne 4 et 5, nous ajoutons une balise meta viewport qui adapte la largeur du contenu à la largeur de l’appareil utilisé pour consulter le site web. Cette balise est très importante pour créer un thème WordPress responsive.
Si vous vous rendez sur la page d’accueil de votre site WordPress vous allez obtenir un joli “Hello World !”
Nous allons maintenant ajouter des fonctionnalités de WordPress pour dynamiser l’affichage du contenu.
<!doctype html>
<html>
<head>
<meta name="viewport" content="width=device-width, initial-scale=1.0, shrink-to-fit=no">
<title><?php wp_title(''); ?></title>
<link rel="stylesheet" href="<?php bloginfo('stylesheet_url'); ?>" type="text/css">
<?php wp_head(); ?>
</head>
<body>
<header id="header">
<h1><?php echo bloginfo('name'); ?></h1>
<nav id="navigation">
</nav>
</header>
<div id="wrap">
<section id="content">
</section>
<aside id="sidebar">
</aside>
</div>
<footer id="footer">
</footer>
<?php wp_footer(); ?>
</body>
</html>A la ligne 6, nous utilisons la fonction wp_title() qui permet d’afficher le titre de la page en cours.
A la ligne 7, nous ajoutons la feuille de style style.css grâce à la fonction bloginfo(‘stylesheet_url’) qui permet de récupérer l’url de ce fichier.
A la ligne 9, nous ajoutons la fonctionnalité wp_head(). Cette fonction est un peu particulière. Elle permet à WordPress d’ajouter du code dans la partie “head” du site. Cette fonction est notamment utilisée par des plugins pour ajouter des fonctionnalités. Si vous n’ajoutez pas cette balise votre thème ne sera pas compatible avec certains plugins.
A la ligne 30, nous ajoutons la fonction wp_footer() qui est similaire à wp_head() mais pour le footer.
Affichage des articles avec la boucle WordPress (loop)
Maintenant, affichons les articles de notre blog. Pour cela, nous allons faire appel à une fonctionnalité de WordPress appelée “La boucle”.
Placez ce code dans la balise “<section id=”content>” :
<?php if(have_posts()) : ?>
<div id="loop">
<?php while(have_posts()) : the_post(); ?>
<article>
<h1><?php the_title(); ?></h1>
<p>Publié le <?php the_time('d/m/Y'); ?><?php if(!is_page()) : ?> dans <?php the_category(', '); ?><?php endif; ?></p>
<?php if(is_singular()) : ?>
<?php the_content(); ?>
<?php else : ?>
<?php the_excerpt(); ?>
<a href="<?php the_permalink(); ?>">Lire la suite</a>
<?php endif; ?>
</article>
<?php endwhile; ?>
</div>
<div id="pagination">
<?php echo paginate_links(); ?>
</div>
<?php else : ?>
<p>Aucun résultat</p>
<?php endif; ?>Quelle que soit la page affichée par WordPress, c’est le système de boucle qui permet d’afficher le contenu. Si vous êtes sur la page d’accueil, elle va afficher les x derniers posts. Si vous êtes la page d’un article, elle va afficher l’article en question. Si vous êtes sur une catégorie, elle affichera les x derniers articles de la catégorie.
Voici comment elle fonctionne :
La condition if(have_posts()) (ligne 1) permet de vérifier s’il y a des posts à afficher.
S’il y a des posts à afficher, nous pouvons alors lister les contenus grâce à une boucle “while”.
Nous avons donc while(have_posts()) : the_post(); (ligne 3) qui signifie :
“Tant qu’il y a des posts à afficher, alors on charge le post en cours. »
La fonction the_post() permet de charger le post en cours.
Dans cette boucle, nous pouvons afficher le contenu grâce à des fonctions de WordPress.
Par exemple :
- Pour afficher le titre de l’article, on utilisera the_title()
- Pour afficher un extrait de l’article, on utilisera the_excerpt()
- Pour afficher le lien vers l’article, on utilisera the_permalink()
Dans WordPress, on peut également utiliser des conditions comme if(!is_page()) ou if(is_singular()) pour afficher un contenu différent.
La fonction is_page() permet de déterminer si la page est en cours est une page WordPress. Le “!” devant la fonction permet d’inverser la condition.
Ainsi, if(!is_page()) (ligne 7) revient à dire :
“Si la page est en cours n’est pas une page alors …”.
Dans notre exemple, nous nous servons de cette fonction pour afficher (ou pas) la catégorie de la page en cours.
En effet, dans WordPress, les deux types de contenu sont “Pages” et “Articles”. Les articles peuvent avoir des catégories contrairement au page.
La ligne 7 permet donc de ne pas afficher de texte quand une page est affichée par le site.
La fonction is_singular() permet de déterminer si la page en cours est un post ou une page.
Si c’est le cas, on affiche le contenu entier avec la fonction the_content() (ligne 9), sinon, on affiche l’extrait avec the_excerpt() (ligne 11).
On utilise cette technique pour différencier l’affichage des contenus (articles, pages) de l’affichage des listes de contenus (catégories, résultats de recherche …).
Après la boucle, nous pouvons afficher le système de pagination (s’il existe de nombreux articles). Cette pagination s’affiche avec la fonction paginate_links(); (ligne 18).
Enfin, si aucun post n’est trouvé, on peut afficher un message comme quoi il y a aucun résultat (ligne 21).
Notre chapitre sur la création du template index.php est maintenant terminé.
Nous pouvons maintenant passé à la création du fichier functions.php qui permet d’activer et de créer des fonctionnalités pour notre thème WordPress.
Le fichier functions.php
Le fichier functions.php permet d’ajouter ou utiliser des fonctionnalités existantes dans WordPress. Nous allons voir comment enregistrer un menu et comment faire pour ajouter une sidebar.

Dans la précédente leçon de notre cours sur la création de thème WordPress, nous avons vu qu’est ce qu’était un template et pourquoi le fichier index.php était si important.
Maintenant, vous allez découvrir un autre fichier important qui permet de gérer et ajouter des fonctionnalités à notre thème WordPress.
Qu’est ce que le fichier functions.php de WordPress ?
Le fichier functions.php permet d’ajouter ou utiliser des fonctionnalités existantes dans WordPress. Nous allons voir comment enregistrer un menu et comment enregistrer des sidebars.

Création du fichier functions.php
Création d’un menu WordPress
Pour enregistrer un menu avec WordPress, il suffit d’ajouter le code suivant au fichier functions.php.
function register_my_menu(){
register_nav_menu('main', "Menu principal");
}
add_action('after_setup_theme', 'register_my_menu');Il y a plusieurs choses à noter dans les lignes précédentes. On créer une fonction dans laquelle on place la fonction register_nav_menu(). Cette fonction prend 2 paramètres, un correspondant à l’identifiant du menu, ici “main” puis la description du menu, ici “Menu principal”.
La 4ème ligne fait appel à la fonction add_action(), cette fonction permet d’attacher une fonction à ce qu’on appelle un “hook” dans le vocabulaire WordPress. Elle prend également 2 paramètres, le 1er correspond au “hook” sur lequel on veut greffer la fonction et le 2ème paramètre correspond au nom de la fonction que l’on veut greffer.
Ici, on greffe la fonction “register_my_menu” sur le hook “after_setup_theme”. Le hook “after_setup_theme” est appelé à chaque chargement de page, après l’initialisation du thème. On l’utilise généralement pour mettre en place les réglages de base du thème.
Maintenant, rendez-vous dans WordPress dans “Apparence > Menus”.
Appuyez sur “Créer le menu”.

Ensuite, cliquez sur “Enregistrer le menu”. On vient d’attribuer le menu à l’emplacement que nous avons enregistré.
Creation de deux sidebars WordPress
Pour enregistrer des sidebars, il faut ajouter le code suivant au fichier functions.php.
function register_my_sidebars(){
register_sidebar(
array(
'name' => "Sidebar principale",
'id' => 'main-sidebar',
'description' => "La sidebar principale",
'before_widget' => '<div id="%1$s" class="widget %2$s">',
'after_widget' => '</div>',
'before_title' => '<h2 class="widget-title">',
'after_title' => '</h2>'
)
);
register_sidebar(
array(
'name' => "Sidebar du footer",
'id' => 'footer-sidebar',
'description' => "La sidebar principale",
'before_widget' => '<div id="%1$s" class="widget %2$s">',
'after_widget' => '</div>',
'before_title' => '<h2 class="widget-title">',
'after_title' => '</h2>'
)
);
}
add_action('widgets_init', 'register_my_sidebars');Comme pour les menus, on attache la fonction “register_my_sidebars” au hook “widgets_init”. Le hook “widgets_init” se déclenche après l’initialisation de tous les widgets WordPress.
Si on regarde la fonction register_my_sidebars(), on voit qu’on enregistre deux sidebars avec la fonction register_sidebar(). Cette fonction prend en paramètre un tableau de réglages :
- name : est le nom de la sidebar
- id : est l’identifiant de la sidebar, il doit comporter que des minuscules et des tirets
- description : est la description de la sidebar
- before_widget : est le balisage qui se placera avant chaque widget
- after_widget : est le balisage qui se placera après chaque widget
- before_title : est le balisage qui se placera avant chaque titre de widget
- after_title : est le balisage qui se placera après chaque titre de widget
Vous pouvez maintenant gérer les sidebars dans “Apparence > Widgets”.

Nous avons terminé pour ce qui est du fichier functions.php. Nous allons maintenant voir comment utiliser ces nouvelles fonctionnalités et comment les afficher dans notre thème WordPress.
Affichage du menu et des sidebars dans le thème WordPress
Dans la précédente leçon, vous avez enregistré le menu et les sidebars dans le thème, nous pouvons maintenant afficher ces éléments dans le template. Nous allons notamment voir comment afficher une sidebar en pied de page et sur le côté de notre site.

Dans la précédente étape de ce cours WordPress, nous avons vu comment utiliser le fichier functions.php et notamment comment on pouvait créer (enregistrer) un menu et des sidebars dans notre thème WordPress.
Nous allons maintenant ajouter ces composants à notre fichier de template afin qu’ils s’affichent.
Afficher le menu dans un thème WordPress
Pour ajouter un menu dans un fichier de template, il suffit d’utiliser la fonction wp_nav_menu() dans la balise “<header id= »header »>” :
<h1><?php echo bloginfo('name'); ?></h1>
<nav id="navigation">
<?php wp_nav_menu(array('theme_location' => 'main')); ?>
</nav>A la ligne 1, nous ajoutons la fonction bloginfo(‘name’) qui permet d’afficher le titre du blog.
A la ligne 2, nous ajoutons la fonction wp_nav_menu(array(‘theme_location’ => ‘main’)) qui permet d’afficher le menu que nous avons enregistré auparavant.
Vous pouvez maintenant voir votre menu s’afficher.
Afficher des sidebars sur un thème WordPress
Pour ajouter une sidebar dans un fichier de template, il faut d’utiliser la fonction dynamic_sidebar() et indiquer l’identifiant de la sidebar. Voici le code à ajouter dans la balise “<aside id= »sidebar »>” :
<?php dynamic_sidebar('main-sidebar'); ?>Nous approchons de la fin de ce tutoriel sur la création de thème WordPress. Il ne reste plus qu’à ajouter quelques règles de style dans notre fichier.css.
Ajout du style à notre thème WordPress
Pour styliser notre thème WordPress, il ne reste plus qu’à ajouter des règles css dans le fichier style.css.

Nous sommes à la dernière étape de ce tutoriel pour créer un thème WordPress facilement.
Il est maintenant temps pour nous d’améliorer le style de notre thème.
Utilisons les règles css suivantes :
/*
Theme Name: Mon thème
Theme URI: https://www.tutowp.fr/tutowp
Author: TutoWP
Author URI: https://www.tutowp.fr/tutowp
Description: Thème simple avec un menu et une barre latérale
Version: 1.0
*/
* {box-sizing: border-box;}
body {background: #f1f1f1; color: #23282d; font-family: Arial, sans-serif; margin: 0;}
a {color: #3498db; text-decoration: none;}
a:hover {color: #2980b9; text-decoration: underline;}
input[type="text"] {border-radius: 4px; border: none; padding: 10px; border: 1px solid #23282d;}
#s {margin: 0 0 10px 0;}
button, input[type="submit"] {cursor: pointer; border-radius: 4px; border: none; background: #23282d; color: #3498db; padding: 10px;}
#header {text-align: center; padding: 50px 0;}
#header nav ul {margin: 0; padding: 0;}
#header nav ul li {display: inline-block;}
#header nav ul li a {display: block; padding: 10px; text-decoration: none;}
#header nav ul li.current-menu-item a {border-bottom: 2px solid #3498db;}
#wrap {display: flex; width: 960px; margin: 0 auto;}
#loop article {margin: 0 0 50px 0; background: #fff; padding: 20px; border: 1px solid #ccc;}
#pagination {text-align: center; margin: 0 0 100px 0;}
#sidebar {padding: 0 0 0 50px; flex: 0 0 350px;}
#sidebar .widget {padding: 20px; margin: 0 0 20px 0; background: #fff; border: 1px solid #ccc;}
#footer {padding: 100px 0; display: flex; background: #23282d; color: #f1f1f1;}
#footer .widget {flex: 1; padding: 0 40px;}
@media screen and (max-width: 959px) {
#wrap {width: 100%; flex-direction: column; padding: 0 20px;}
#sidebar {padding: 0;}
#footer {flex-direction: column;}
}
Vous noterez la règle « @media screen and (max-width: 959px) » qui permet de gérer le responsive design pour les écrans d’une largeur inférieure à 959px.
Et voilà ! Vous avez toutes les clés en mains pour créer votre propre thème WordPress ! Bravo !
C’est la fin de cette formation : « Comment créer un thème WordPress facilement ? ». J’espère qu’il vous a été utile pour apprendre les concepts de base de WordPress et pour réaliser votre premier thème.
Si vous avez des questions sur ce tutoriel WordPress ou que vous voulez laisser un petit mot n’hésitez pas à commenter ci-dessous !
Vous pouvez maintenant étendre vos connaissances en listant le tutoriel sur « comment créer un thème enfant ?«
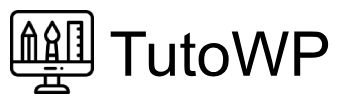
Super
Je vais tester a voir
Merci beaucoup pour ce résumé très clair.
Merci d’avoir mis votre formation à un prix abordable et compatissant.
Belle initiative.