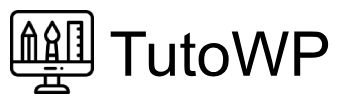Comment installer WordPress en local avec Wamp ?
Il y a deux façons d’installer WordPress : vous pouvez l’installer directement en ligne sur un serveur distant ou bien l’installer en local sur votre ordinateur. Travailler localement permet notamment d’insérer le contenu et de tester si tout fonctionne avant de le diffuser au public.
Installer le CMS WordPress en local sur son PC peut se résumer en 4 étapes :
- Installer Wampserver (notre serveur local)
- Créer une base de données avec Wamp
- Installer WordPress dans le dossier « www » de Wamp
- Lancer l’installation de WordPress
Le tutoriel est disponible en version écrite et vidéo !
Installer Wamp pour créer un serveur web sur son PC
Wamp est un logiciel qui permet d’installer sur votre ordinateur les composants nécessaires pour faire tourner un serveur web. Il contient Apache, PHP et MySQL. Il permettra de faire tourner notre site en local.
Pour installer Wamp, rien de plus simple. Il suffit de se rendre sur le site officiel et de télécharger la dernière version puis de lancer l’installation du logiciel.
Téléchargez la dernière version de Wamp.
Créer une base de données MySQL avec Wamp
Wamp est installé, nous sommes prêts pour passer à l’étape suivante. Pour faire fonctionner WordPress, il faut créer une nouvelle base de données.
Pour cela, il faut aller dans le menu de Wamp puis cliquer sur PhpMyAdmin. Vous pouvez également y accéder en tapant « localhost/phpmyadmin ». Cet outil permet de gérer une base de données facilement.
Pour vous connecter, l’identifiant par défaut est « root » et il n’y a pas besoin de mot de passe.
Vous n’avez plus qu’à créer une base de données nommée « wordpress ».
Installer WordPress dans le dossier « www » de Wamp
Dans le dossier où a été installé Wamp, vous devriez trouver un dossier « www ». C’est ici que vous allez installer votre site. Pour cela, vous pouvez créer un dossier « wordpress » à l’intérieur de celui-ci.
Pour récupérer les fichiers de WordPress, rien de plus simple. Rendez-vous sur WordPress.org et cliquez sur « Obtenir WordPress ».
Une fois téléchargé et la décompression du fichier zip effectué vous pouvez déplacer les fichiers dans le dossier précédemment créé.
Tout est prêt pour la future installation de WordPress.
Lançons l’installation de WordPress
L’étape finale consiste à lancer l’installation de WordPress comme on le ferait pour une installation classique.
Prenez votre navigateur web préféré et installez WordPress en vous rendant à l’adresse « http://localhost/wordpress ».

Jusqu’ici, tout va bien, on clique sur « C’est parti ! ».

L’installation de WordPress à besoin d’établir une connexion à la base de données.
Dans le nom de la base de données, il faut mettre le nom de la base que nous avons créé.
L’identifiant par défaut dans Wamp est « root » et il n’y a pas de mot de passe.
Pour ce qui est de l’adresse de la base de données, vous pouvez laisser « localhost ».
Cliquez sur « Envoyer » !

Yes ! La connexion est établie. On continue en cliquant sur « Lancer l’installation ».

Ici, vous devez entrer le nom de votre site, votre nom d’utilisateur administrateur et votre mot de passe. Ces identifiants vous permettront de se connecter à l’interface d’administration. Une fois que c’est fait, appuyez sur le bouton « Installer WordPress ».

Bravo, l’installation est complète ! Vous n’avez plus qu’à vous connecter et à administrer votre blog WordPress !
PS: n'oubliez pas de lire mon tutoriel principal sur comment créer un thème WordPress !