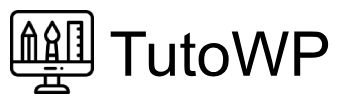Comment installer WordPress en ligne sur un serveur web ?
Pour que votre site web créé avec WordPress soit visible sur internet, vous devez installer le CMS en ligne. Voici comment vous devez procéder dans les grandes lignes pour installer votre site en ligne :
- Acheter un nom de domaine et un hébergement web
- Récupérer les accès FTP et MySQL
- Déposer les fichiers de WordPress sur le serveur FTP
- Créer la base de données de votre site
- Lancer la procédure d’installation de WordPress
Acheter un nom de domaine et un hébergement web
Pour commencer, vous devez acheter un nom de domaine et il faut que ce nom de domaine soit rattaché à un hébergement web. Auparavant, j’achetais mes hébergements web chez OVH mais j’ai changé de crèmerie et je suis maintenant chez O2switch.
Si vous achetez chez OVH, le plus simple est de prendre un « hébergement perso » qui comprend un nom de domaine et un hébergement pour 2,99€ HT par mois (le nom de domaine est offert la première année).
Si vous achetez chez o2switch, il existe une seule offre à 5€ HT par mois.
Récupérer les accès FTP et MySQL
Pour la suite de ce tutoriel, je vais vous montrer l’installation d’un site WordPress avec o2switch vu que c’est mon hébergeur actuel.
Pour commencer, il faut récupérer les accès FTP et MySQL. Lorsque vous vous inscrivez sur o2switch, vous recevez un e-mail avec ces accès.

Comme vous pouvez le voir, nous avons les codes d’accès à l’interface d’administration générale de notre hébergement et nous avons les codes d’accès FTP.
Déposer les fichiers de WordPress sur le FTP
Dans un premier temps, vous devez obtenir les fichiers de WordPress. Pour cela, rendez-vous sur le site officiel pour télécharger les fichiers. Vous allez obtenir une archive .zip que vous pouvez alors dézipper sur votre ordinateur.
Nous allons maintenant déposer les fichiers de WordPress sur notre FTP. Pour cela, téléchargez FileZilla qui est un logiciel permettant de se connecter à un serveur FTP.
Une fois FileZilla téléchargé, ajoutez vos codes d’accès FTP. Pour cela :
- Cliquez sur « Fichier » puis « Gestionnaire de sites »
- Cliquez sur « Nouveau site »
- Ajoutez les informations de connexion

Cliquez maintenant sur « Connexion ».
Vous arrivez sur l’écran ci-dessous :

A droite, vous retrouvez l’arborescence de votre serveur web et à gauche, vous retrouvez l’arborescence de votre ordinateur.
Allez dans le dossier « www », c’est les éléments de ce dossier qui sont visibles publiquement.
C’est ici qu’il faut transférer les fichiers de WordPress. Dans le panneau de gauche, rendez-vous où se trouvent vos fichiers, puis faites-les glisser dans le panneau de droite.
Créer la base de données de votre site
Pour créer la base de données de votre site web, vous devez vous connecter à l’interface d’administration de votre serveur web. Que ce soit sur OVH ou o2switch, vous pouvez créer une base de données. Voyons comment cela se passe pour o2switch.
Lorsque vous arrivez sur l’administration de votre serveur web, voici ce que vous pouvez trouver (o2switch) :

Cliquez sur « Base de données MySQL ». Vous arrivez sur un écran vous permettant de créer une base de données.

Enfin, vous devez attribuer un utilisateur à cette base de données :

Cliquez sur « Ajouter ». C’est prêt !
Lancer la procédure d’installation de WordPress
Pour finaliser l’installation de notre site WordPress, il faut maintenant se connecter à notre site.
Prenez votre navigateur web préféré et rendez-vous à l’adresse de votre site web.
Vous arrivez sur ce premier écran :

Cliquez sur « C’est parti ! ».

Pour vous connecter à la base de données, il faut ajouter vos informations de connexion : le nom de la base de données et les identifiants de votre compte utilisateur (permettant d’accéder à votre base de données).
Cliquez sur « Envoyer » !

La connexion est établie. On continue en cliquant sur « Lancer l’installation ».

Ici, vous devez entrer le nom de votre site, votre nom d’utilisateur administrateur et votre mot de passe. Ces identifiants vous permettront de vous connecter à l’interface d’administration. Une fois que c’est fait, appuyez sur le bouton « Installer WordPress ».

L’installation est maintenant complète ! Vous pouvez vous connecter à votre site web.
PS: n'oubliez pas de lire mon tutoriel principal sur comment créer un thème WordPress !